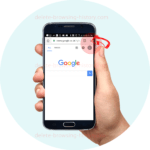How Do I Clear My History On My iPhone X?

Are you wondering “How do I clear my history on my iPhone X?” If you are, then you’ve come to the right place.
Without getting too technical, every browser you use on your iPhone X tracks every page you load on it. Each browser has a different way of giving you access to this data so that you can view your browsing history or delete it.
In this tutorial, you are going to learn where to find the settings area on your iPhone X browser and how to clear your history.
Although there are many benefits to keeping your search history, such as being able to quickly go back to a page you viewed previously, there are sometimes where you simply don’t want a website you visited to be saved in your browsing history. The only option available is to clear your history.
There are various reasons you may want to delete your history on your iPhone X.
1. Needless to say, the most common reason is because you would have visited a website that you don’t want to be saved in your search history. By leaving the site in your browser history, your privacy becomes vulnerable to anyone who may use your iPhone X.
2. Clearing your browsing history is important as your browser holds information that can result in easy logging in for future users. This makes all your saved information accessible by intruders.
What you will need:
- One
- Before you get started, you will need to be logged into your iPhone X.
- You will need to navigate to the Settings of the preferred browser.
- Locate the Privacy settings.
- Identify which URL you would like to delete.
- Proceed to clear your browsing history.
- Two
- A note book if you want to take notes so that you can delete your history in the future with ease.
With Google Chrome being the most commonly used browser on the iPhone X, we have focused on how to clear your history on the Google Chrome browser. By the end of this tutorial, you will be able to view and delete all your unwanted history on any Apple mobile device.
Let’s get right into it.
For Computer/PC instructions
please go here Delete Browsing History in Chrome Browser
Step 1 : Open your Google Chrome browser.
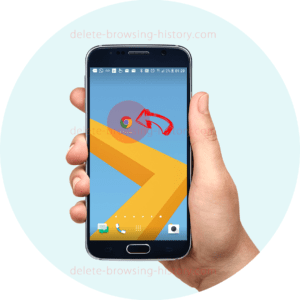
- Click on the 3 small circles on the top right of the browser to access the menu.
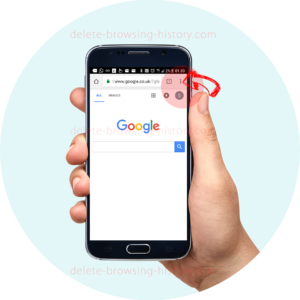
- Once the menu appears scroll down until you see the ‘History’ option. Select it.
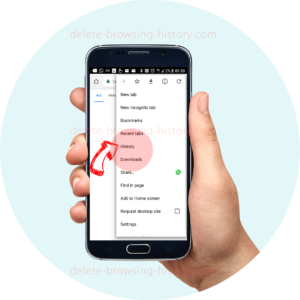
Step 2 : View your recent history
- This will show you all your recent history.
- At this point, you could choose to delete individual entries of history.
- To do this simply press the ‘BIN’ icon next to the list of pages you have visited.
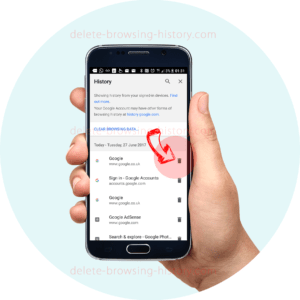
Step 3 : How to Remove (all your history) your history
- However, if you would like to remove all or at least the last hour of your history, then proceed with the instructions below.
- At the top of the list, you will see a button that says ‘CLEAR BROWSING HISTORY’.
- Click on it to go to a menu where you can select just how much browsing history you want to delete.
- Select a time period from the options,
- past hour
- past day
- past week
- last 4 weeks
- the beginning of time

- Next, decide which element of your history you would like to delete. Select from
- Browsing History
- Cookies and site data
- Cached images and files
- Saved Passwords
- Autofill from data
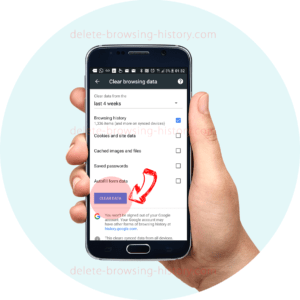
- When you have selected the ones you want to delete, press the ‘CLEAR DATA’ button.
That’s it, you are done.