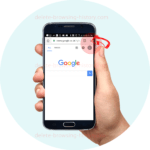How To Turn Your History Off When Surfing
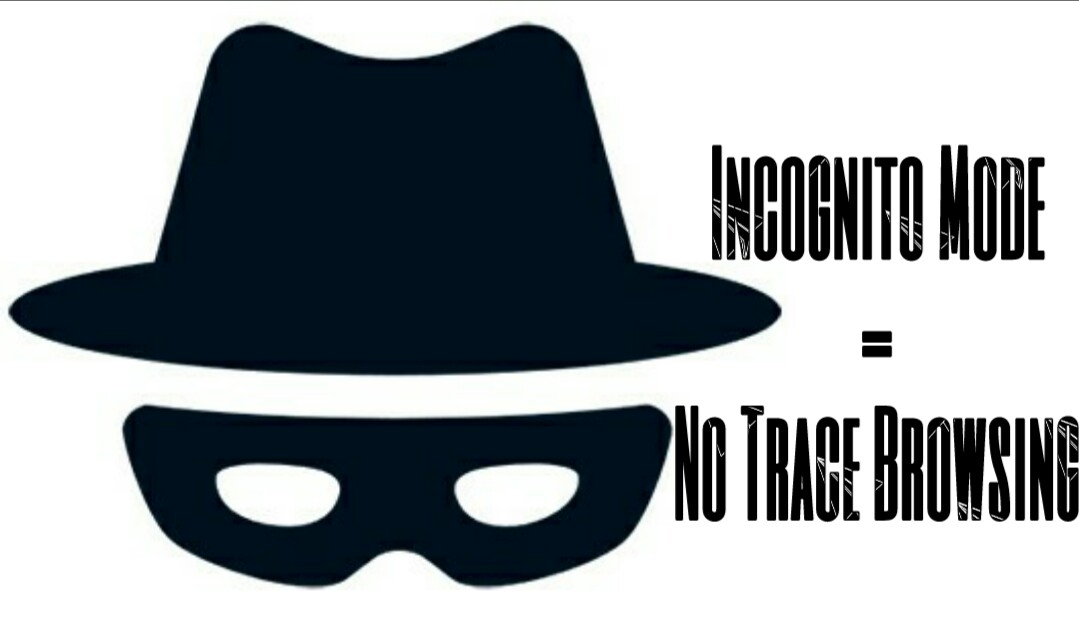
So you’ve finally made the decision to join the 21st century and start using the internet. Congratulations! The internet is a wonderful place full of cat videos, memes, and online shopping. But there’s one thing you need to know before you start surfing: how to turn your history off
See, the internet is kind of like your mom. It knows everything about you and it never forgets. Every website you visit, every search you make, every article you read—it’s all stored in your history. And just like your mom, the internet can use that information against you
But don’t worry, I’m here to help. In this post, I’ll show you how to turn your history off so you can surf the internet without getting caught. Let’s get started!
A Brief Introduction to Incognito
Private or Incognito mode allows the user to browse privately in a private window where all your browsing history data is erased as soon as you exit the browser. This privacy protection is only for the computer or device that you are using as it only makes your online presence anonymous to the future users. This mode is advised to be used especially when surfing the internet on a computer or device that is shared such as at an internet café or using another person’s device to browse the web.
How to Switch on Incognito
Below you will learn how to surf in Private mode and Incognito mode when you are browsing through the pages on the internet using 4 of the most widely used browsers in the world. These are Google Chrome, Mozilla Firefox, Safari, Microsoft Edge and Microsoft Explorer.
Google Chrome
Desktop
- Open the Google Chrome browser.
- Click on the 3 small circles on the top right of the window.
- Select ‘New incognito window’.
Shortcut: Windows – Ctrl + Shift + N, MAC – Command + Shift + N
Mobile
- Launch the Google Chrome app.
- Click on the 3 small circles on the top right of the window.
- Select ‘New Incognito Tab’.
Mozilla Firefox
Desktop
- Open the Mozilla Firefox browser.
- Click on the 3 bars on the top right of the window.
- Select ‘New Private Window’.
Shortcut: Windows – Ctrl + Shift + P, MAC – Command + Shift + P
Mobile
- Launch the Firefox app.
- Tap the 3 bars on the bottom of the screen.
- Select ‘New Private Tab’.
Safari
Desktop
- Open the Safari browser.
- Click ‘File’ on the top left of the window.
- Select ‘New Private Window’.
Shortcut: MAC – Command + Shift + N
Mobile
- Launch the Safari app.
- Tap the 2 overlapping squares on the bottom right of the screen.
- Tap ‘Private’ on the bottom left of the screen.
- Tap the + sign on the bottom of the screen.
- To go back to the regular browser, tap +, tap ‘Private’ and tap ‘Done’.
Remember that you need to swipe left on the pages that you want to close in order to close your browsing session.
Microsoft Edge
- Open the Microsoft Edge browser.
- Click on the 3 small circles on the top right of the window.
- Select ‘New InPrivate Window’.
Shortcut: Windows – Ctrl + Shift + P
Microsoft Explorer
- Open the Microsoft Explorer browser.
- Click on the Gear on the top right of the window.
- Hover over ‘Safety’ with your mouse.
- Select ‘InPrivate Browsing’ in the drop-down menu.
Shortcut: Windows – Ctrl + Shift + P