The Essential Guide To Surfing The Internet Privately
And don’t worry you will not be asked to break the law

Your Online Privacy Is Under Threat
Would it surprise you to know that almost everything you do online in private, is actually not private at all Our privacy has become limited and with time it will be rare to do anything on any internet connected device in private?
Everything you do online, whether it’s browsing Facebook, shopping on your favourite online store, buying a ticket for your next trip, using the search bar on your favourite browser or visiting some of those un-mentionable websites, can all be seen in your history, leaving a trail of all the pages you visited or any pop-ups that came up whilst you were surfing the internet.
Here are 4 of the most common ways your browsing history can be used against you.
- To track you and show you targeted advertising
- As a way to target you for malicious reasons
- To reveal your intimate surfing habits/secrets
- To capture content or access your accounts to blackmail you or use the data they find to target you under a phishing campaign.
There are a number of ways you can protect your privacy
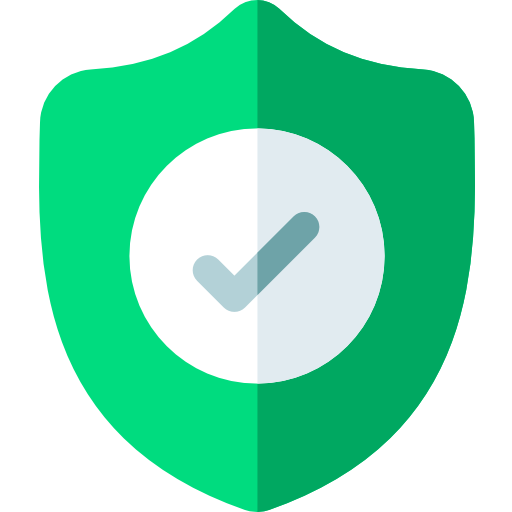
Only Use The Internet On Private Networks
This means no more public WIFI surfing.
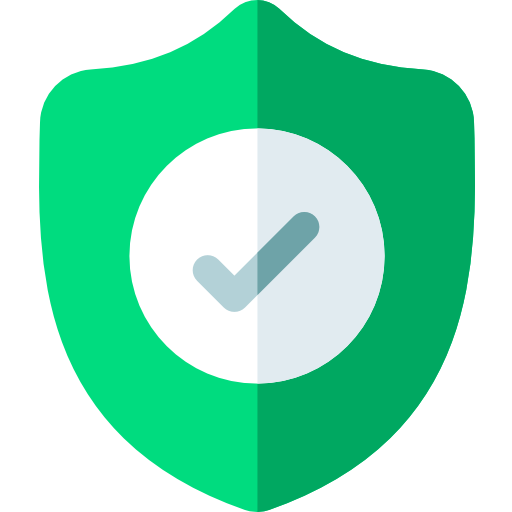
Install Some Special Software
There are a number of Paid For software solutions out there that claim to stop history tracking.
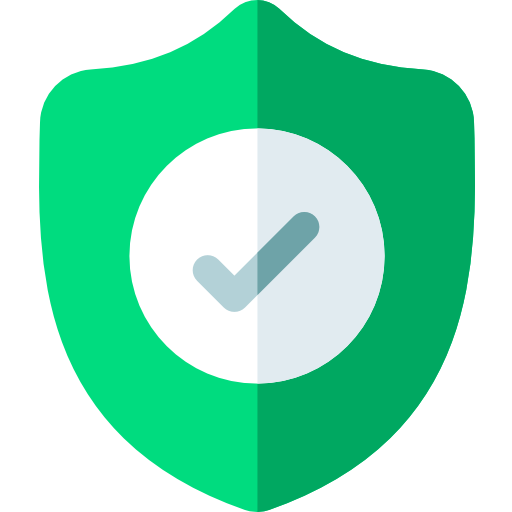
Stop Using the Internet
Most unlikely options in my opinion 😆
Welcome to the world of ‘Incognito Mode’
Incognito mode (also known as private browsing) is basically a setting in a web browser that prevents Internet browsing history from being stored.
This means, whatever the reason you have for wanting to surf privately, you can now browse with the comfort of knowing your tracks are not being recorded.
Interesting fact According to Darren Fisher(Google’s Vice President of Chrome), Incognito Mode was born in 2008 with the primary intention of making it easier and more convenient for people who share computers to do so without mucking up their devices with another user’s cookies — the temporary or permanent files stored on your computer by websites to help them recognize you and keep track of your preferences.
The Truth About Privacy & Incognito Mode
Let’s not get too excited
“One should know that Incognito Mode does not make one’s searching activity completely invisible or anonymous on the internet. All it does is stop your browser from tracking every page you visit. It also stops websites & potential criminals from dropping cookies(small computer files) onto your device that they can later use to identify you.“
So What Does Incognito Actually Do?
Incognito mode can hide one’s searches from parents, friends and workmates but if they are on a monitored network (of which monitored networks are becoming more common these days) one needs to know that all the activities that occur over that network are tracked and monitored and can be viewed by someone who know how to find them.
Quick Fact
More recently some internet providers have actually started providing account holders & bill payers with tools that help them monitor the activity on their account.
When To Consider Using ‘Incognito Mode’
Before we get into the detail on how to use it, let’s look at when one should consider using it.
When Visiting Certain Websites
This could be one’s banking portal, ones credit card company website or any site that they deem to capture sensitive data. Please note this is only a precautionary measure if one is accessing these sites on a WIFI or mobile network that is not one’s own.
This could also be any site that one does not want to track them during or after their visit. The most common culprits are shopping sites who track one’s movement across the internet and display adverts urging one to make a purchase.
Quick Tip: If one is checking plane or train ticket prices online, they should do their initial research whilst in incognito mode. Some websites are known for using cookies that they drop onto the person searching’s device to hike up prices when they actually return to buy having shown intent during research.


When using FREE (or paid) WIFI
Public networks are usually locations where one logs onto a free WIFI hotspot. This maybe at a restaurant , café, airport, library or even shopping centre. These networks are sometimes harbour malicious snooping. One never know who is monitoring the networks and for what reason.
Whether one is visiting friends & family, at work or sharing the internet of one’s friend’s device.
This is an ideal time to surf incognito if one wants their searches to remain anonymous.
Time To Get A ‘Little’ Technical
Over the following slides, we will be showing how to activate incognito mode on the top 5(Five) browsers on the internet . Some may be wondering, ‘Could things get a little too technical’? The answer to that question is no, why? Because,
•No technical knowledge is required
•Each tutorial can be completed in under 45 seconds
What Browser am I Using?
If you are wondering which browser you are using, compare the icon you can see below side with the icon you often press to go online. The go to the associated page to see the instructions.

Google Chrome Browser
How To Activate Incognito/Private Mode Google Browser – Desktop/Tablet
1. Click Customize and control Google Chrome icon (3 dots on the top-right of the browser window)
2. Click ’New incognito window’.
Google Browser – Mobile Phone
1.Tap the Menu icon (3 dots on the top-right of the browser window)
2.Tap the New Incognito tab option in the drop-down menu that appears

Microsoft Edge Browser
How To Activate Incognito/Private Mode
Microsoft Edge Browser – Desktop
1.Click the Menu icon (3 bars on the top-right of the browser window)
2.Click ’New Private Window’.
3.Press the Ctrl+Shift+P keys at the same time.
Microsoft Edge Browser – Mobile
1.Click the More icon (3 dots in the top-right corner).
2.Click ’New Private Window’.
3.Select New InPrivate window from the drop-down menu that appears.

Mozilla Firefox Browser
How To Activate Incognito/Private Mode
Firefox Browser – Desktop/Tablet
1.Click the Menu icon (3 bars on the top-right of the browser window)
2.Click ’New Private Window’.
3.Alternatively simply press Press the Ctrl+Shift+P keys at the same time to open up a new incognito window
Firefox Browser – Mobile Phone
1.Tap the Menu icon (3 dots on the top-right of the browser window)
2.Tap the ‘New Private Tab’ option in the drop-down menu that appears.
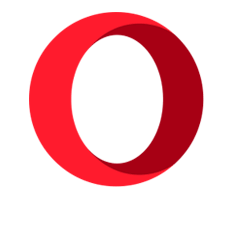
Opera Browser
How To Activate Incognito/Private Mode Opera Browser – Desktop/Tablet
1.Open the Opera browser.
2.Click the Opera logo on the left (in the top-left corner of the browser window)
3.From the drop-down menu, select ‘New private window’.
Opera Browser – Mobile
1.Click the button at the bottom. This will open a new window
2.Click ’Private’ to open a new private window.
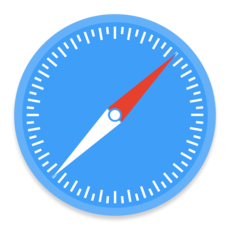
Safari Browser
How To Activate Incognito/Private Mode Safari Browser – Desktop/Tablet
1.Open the Safari browser.
2.Click the Safari logo on the left (in the top-left corner of the browser window)
3.From the drop-down menu, select ‘New private window’.
images by Photo by Claudio Schwarz on Unsplash
Shield icons created by Freepik – Flaticon
Photo by rupixen.com on Unsplash
Photo by Bernard Hermant on Unsplash