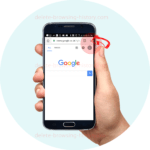Show Me My Browsing History
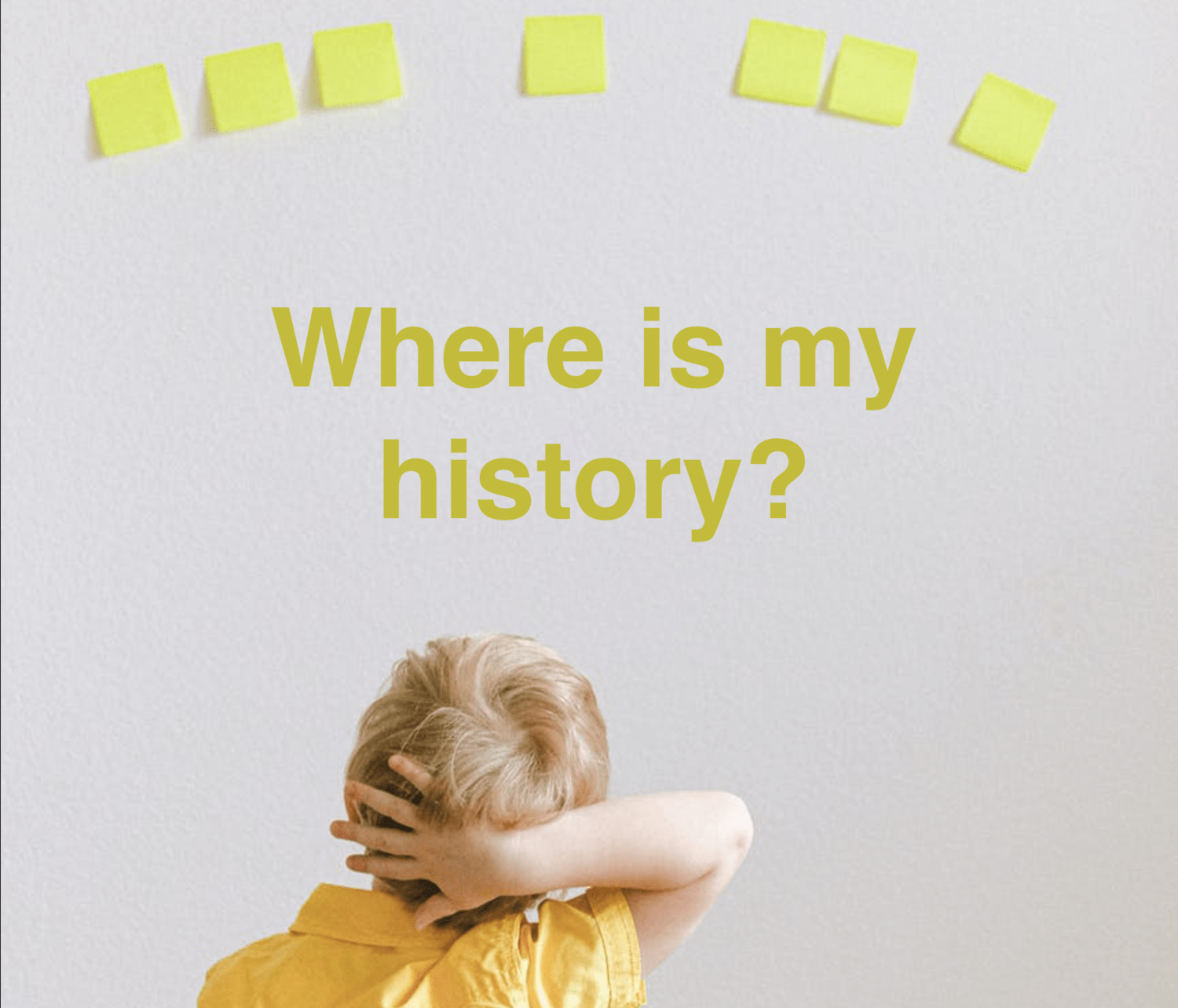
How to View and Clear Your History on Any Device.
When you asked, to see your browsing history, I imagined you expected to find simple clear instructions on this. Well, look no further.
On a number of occasions, I have wanted to see my surfing history most often because I want to delete my search history. Fortunately for me, each time I’ve had to do it I have used the following instructions.
Do you want to view your history? Or maybe delete it altogether? If so, you’re in luck! In this blog post, we will show you how to do both on any device. Whether you’re using a computer, phone, or tablet, we have got you covered.
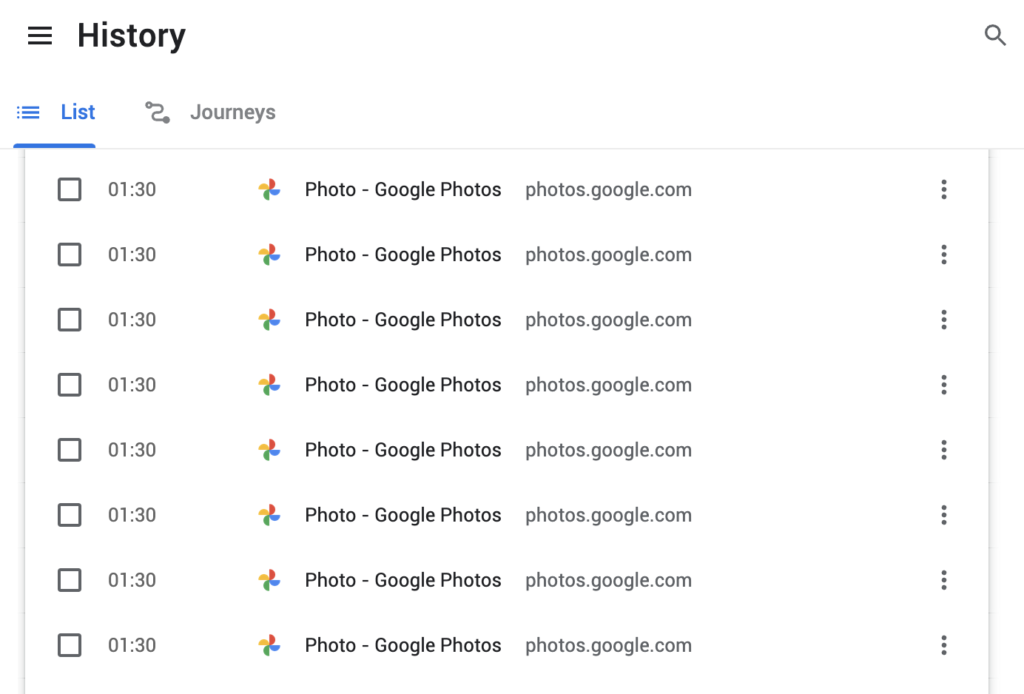
Why would someone want to view or delete their history anyway?
Well, there are a few reasons why someone might want to view or clear browsing data. Maybe they want to make sure that no one can see what websites they have been visiting. Or perhaps they are trying to free up some space on their device by deleting old data. Whatever the reason, it is easy to do on any device.
What you will find in this tutorial are instructions on how to view or delete your browsing history.
Here Are The Instructions
[Quick 30 sec version – For those who just want to know the steps]
How to View Your History On Google Chrome:
Before we get started, remember, that you do not need to have a Google account to see your history in chrome.
To view your history, simply open your web browser and go to the “History” section. This is usually located in the menu or settings of your browser. If you’re using a computer, this will likely be a tab at the top of the screen. You can also access it by entering “chrome://history/” into your address bar.
On a phone or tablet, you may need to tap on the three dots in the top-right corner to access your browser’s menu. Once you’re in the “History” section, you will be able to see a list of all the websites that you have visited.
How to Delete Your History On Google Chrome:
If you want to clear browsing data, that is also easy to do. In the “History” section of your browser. You can access this area by entering “chrome://history/” into your address bar or by clicking the little gear on the right and selecting history.
Once there, simply select the websites that you want to remove from your history. Then, click or tap on the “Delete” button. This will remove those items from your computer’s history.
You can also delete your entire history by selecting the “Clear History” or “Clear Browsing Data” option. This will remove everything from your history, so use it with caution!
[ Short 2 min version – For those who want to go through each step (No Images) ]
Step-by-step instructions on how to view and delete your browsing history in Chrome on any device.
How to view and erase your history on a computer.
Assuming you’re using a computer, the steps to view and erase your browsing history are as follows:
- Open your web browser and go to the “History” section. This is usually located in the menu or chrome settings of your browser, and will likely be a tab at the top of the screen.
- In the “History” section, you will be able to see a list of all the websites that you have visited. To delete your data, simply select the websites that you want to remove and click on the “Delete” button.
- You can also delete your entire history by selecting the “Clear History” or “Clear Browsing Data” option. This will remove everything from your history, so use it with caution!
How to view and delete your browsing history on a phone or tablet.
Assuming you’re using a phone or tablet, the steps to view and clear your history are as follows:
- Open your web browser and go to the “History” section. This is usually located in the menu or chrome settings of your browser, and will likely be a tab at the top of the screen. For quick access, you can access this area by entering “chrome://history/” into your address bar.
- In the “History” section, you will be able to see a list of all the websites that you have visited. Simply select the websites that you want to remove and tap on the “Delete” button.
- You can also clear your entire history by selecting the “Clear History” or “Clear Browsing Data” option. This will remove everything from your history in Google chrome.
[ Short 2 min version – For those who want to follow along (With Images) ]
These instructions are for Mobile phones and for those using Google Chrome browser.
For Computer/PC instructions
please go here Delete Browsing History in Chrome Browser
Step 1 : Firstly, open your Google Chrome browser.
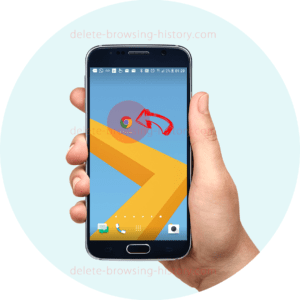
- As a next step, click on the 3 small circles on the top right of the browser to access the menu.
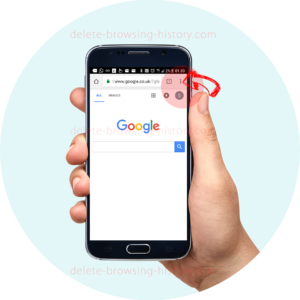
- Once the menu appears scroll down until you see the ‘History’ option. Select it.
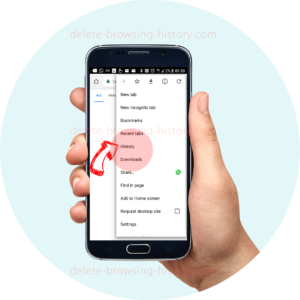
Step 2 : View your recent history
- This will show you all your recent history.
- At this point, you could choose to delete individual entries of history.
- To do this simply press the ‘BIN’ icon next to the list of pages you have visited.
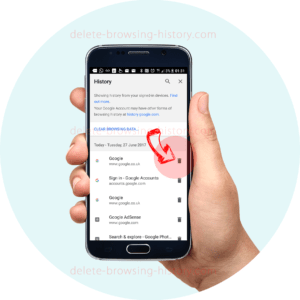
Step 3 : How to Remove (all your history) your history
- However, if you would like to remove all or at least the last hour of your history, then proceed with the instructions below.
- At the top of the list, you will see a button that says ‘CLEAR BROWSING HISTORY’.
- Click on it to go to a menu where you can select just how much browsing history you want to delete.
- Select a time period from the options,
- past hour
- past day
- past week
- last 4 weeks
- the beginning of time

- Next, decide which element of your history you would like to delete. Select from
- Browsing History
- Cookies and site data
- Cached images and files
- Saved Passwords
- Autofill from data
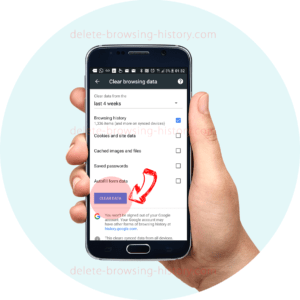
- When you have selected the ones you want to delete, press the ‘CLEAR DATA’ button.
- That’s it you are done
Bonus tip:
Tip 1: How to prevent your browsing history from being tracked in the first place!
If you’re concerned about your privacy, there are a few things you can do to prevent your browsing history from being tracked. One is to use a private browsing mode, which is available on most web browsers.
This will allow you to browse the internet without saving any information about your session. You can also clear your cookies and cache regularly, which will prevent websites from storing data about your activity. Finally, you can use a VPN, which will encrypt your internet traffic and make it more difficult for people to track what you’re doing online.
Tip 2: How Deleting Your Browsing history in chrome affects your synced devices
When you clear your browsing history, that information is also deleted from any synced devices that are using Chrome. This means that if you were to look at your browsing history on another device, it would be empty.
However, your browsing history is still stored on the servers of the websites you visited. So, if you clear your browsing history and then visit a website again, that website will still have a record of your previous visit.
Deleting your browsing history can help to keep your synced devices clean and organized, but it won’t completely erase your online footprint, to do this you need to visit the search engine online activity area to save down or delete the data captured there.
Tip 3: How to clear browsing data based on time range
If you’re looking to clear your history within a specific time range, there are a few different ways to go about it. The first is to manually clear your history one entry at a time. To do this, simply open your browser and go to the History tab.
From here, you can scroll through and delete any entries that fall within the time range you’re interested in.
Tip 4: How to clear browsing data each time you log out
Alternatively, you can use a private browsing mode to automatically delete your history when you close the browser. This is a good option if you’re concerned about your privacy and want to make sure that no trace of your browsing activity is left behind.
Private browsing modes are available in most major browsers, and they can be activated by opening a new incognito or private window.
Tip 5: How to clear browsing data regardless of time range
Finally, if you want to clear all of your browsing history at once, regardless of the time range, you can do so by clearing your cookies and cache. This will remove all traces of your web activity from your computer, but it will also log you out of any websites that you’re currently logged into.
If you’re interested in doing this, simply open your browser’s settings menu and look for the options to clear your cookies and cache. Once you’ve
Frequently Asked Questions
What is Search History?
What is search history? Search history is a log of all the websites you have visited and the terms you have searched for. This information is stored on your device so that you can easily access it later. For example, if you were looking for a new pair of shoes, you could simply search for “shoes” in your history and all of the relevant websites would come up.
Most devices will keep your search history for a certain period of time. This can be anything from a few days to indefinitely. If you want to view your search history, simply go to your browser’s settings and look for the “History” or “Browsing History” option.
Here, you should be able to see a list of all the websites you have visited and the terms you have searched for. You can also usually delete individual items from your history or clear your entire history if you so choose.
Now that you know how to view and delete your search history, you can easily keep track of the websites you have visited and ensure that your privacy is protected. So go ahead and give it a try on your devices today!
What is Browsing History?
Viewing and deleting your browsing history is just as easy as managing your search history. In most browsers, you can access your browsing history by going to the settings and selecting “History” or “Browsing History.” Here, you will see a list of all the websites you have visited in chronological order.
You can also delete individual items from your browsing history or clear your entire history if you would like.
A reminder of why it’s important to keep track of your browsing history and how easy it is to do so on any device.
It’s important to keep track of your surfing history for a number of reasons. For one, it can be helpful in troubleshooting problems with your web browser or websites that you visit frequently. Additionally, knowing what websites you have visited can be useful in terms of productivity.
If you find yourself wasting time on certain websites, you may want to delete them from your history so that you are not tempted to visit them again. Finally, keeping track of your browsing history can also be a privacy concern. If you do not want anyone to know what websites you have been visiting, it is important to delete your history regularly.
That’s it! Now you know how to view and delete your browsing history on any device. We hope this blog post was helpful.
If you have any questions