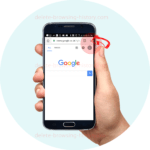How to delete search history on phone
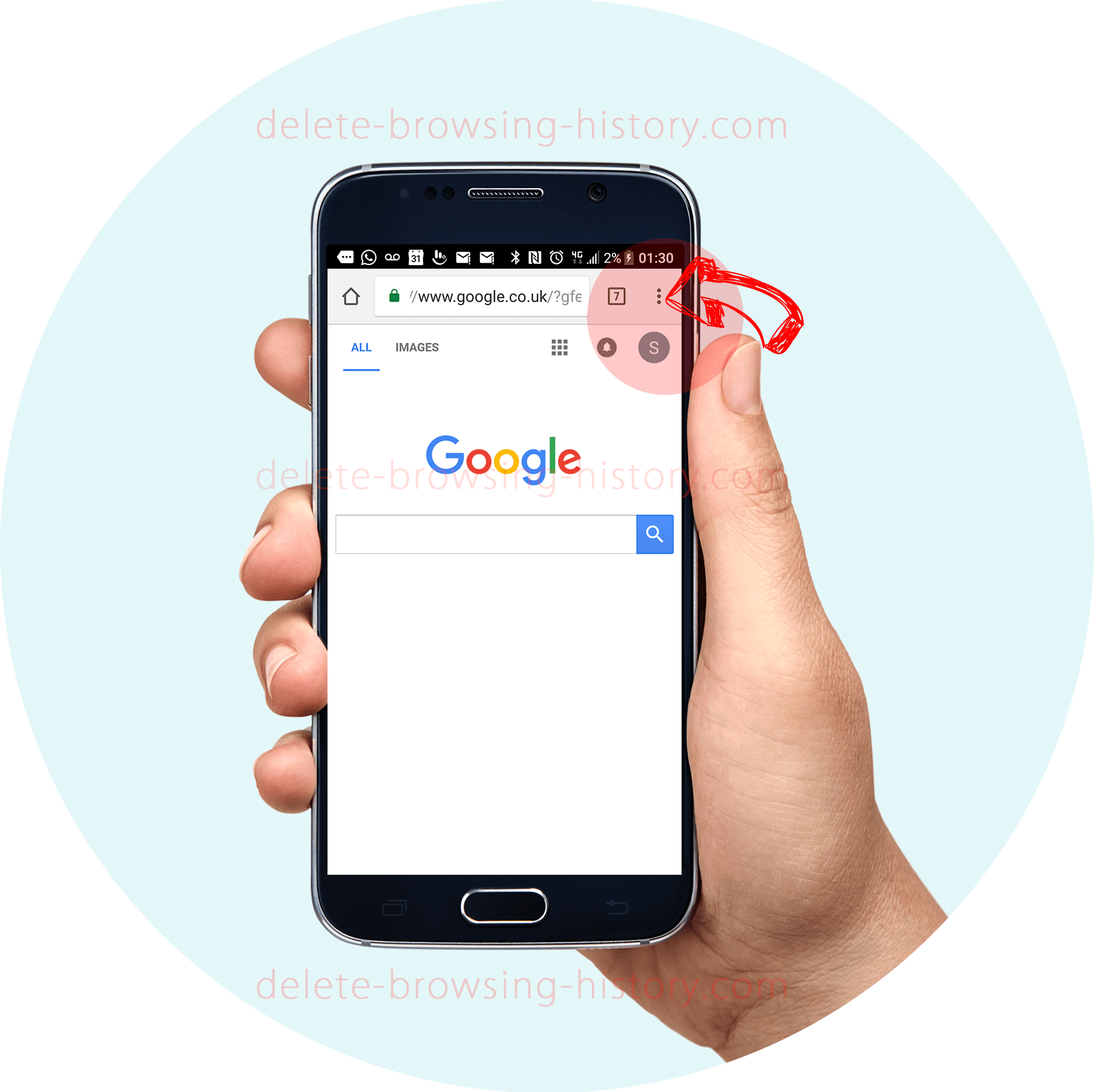
How to delete search history on phone.
On a number of occasions, I have found myself needing to delete my search history on my phone. Fortunately for me, each time I’ve had to do it I have used the following instructions.
What is search History, and what is it stored on my phone?
Without getting too technical, your search history is a list of all the website pages you visit on the internet as you go from one website to another. Thankfully, in this tutorial you are going to learn how to delete search history on your phone all at once or one history page at a time depending on what history you want to delete.Why delete the search history on your phone.
Although there are many benefits to keeping your search history such as being able to quickly go back to a page you viewed previously, there are sometime where you simply don’t want a url you visited to be saved in your search or page history. As a result, the only option available is to delete the search history on your phone. Before you get started,- You will need to be logged into your mobile device.
- You will need to know which page url you want to clear
- A note book if you want to take notes so that you can delete your history in the future with ease
These instructions are for Mobile phones and for those using Google Chrome browser.
For Computer/PC instructions
please go here Delete Browsing History in Chrome BrowserStep 1 : First of all, Open your Google Chrome browser.
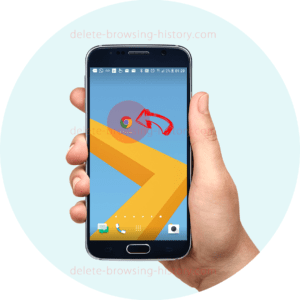
- Click on the 3 small circles on the top right of the browser to access the menu.
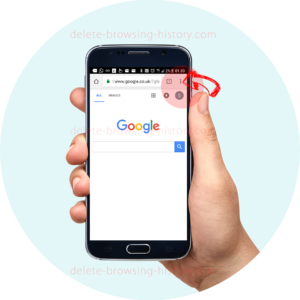
- Once the menu appears scroll down until you see the ‘History’ option. Select it.
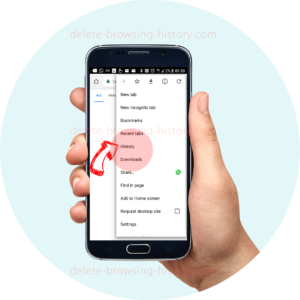
Step 2 : View your recent history
- This will show you all your recent history.
- Consiquently, at this point, you could choose to delete individual entries of history.
- To do this simply press the ‘BIN’ icon next to the list of pages you have visited.
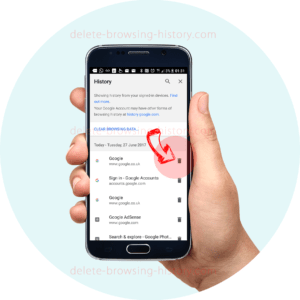
Step 3 : How to Remove (all your history) your history
- However, if you would like to remove all or at least the last hour of your history, then proceed with the instructions below.
- At the top of the list, you will see a button that says ‘CLEAR BROWSING HISTORY’.
- Click on it to go to a menu where you can select just how much browsing history you want to delete.
- Select a time period from the options,
- past hour
- past day
- past week
- last 4 weeks
- the beginning of time

- Let’s move onto the next step and decide which element of your history you would like to delete. Select from
- Browsing History
- Cookies and site data
- Cached images and files
- Saved Passwords
- Autofill from data
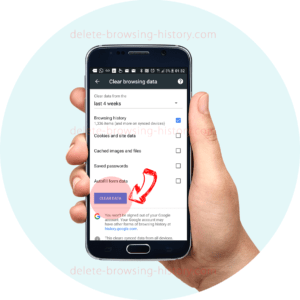
- Finally, when you have selected the ones you want to delete, press the ‘CLEAR DATA’ button.
- That’s it you are done